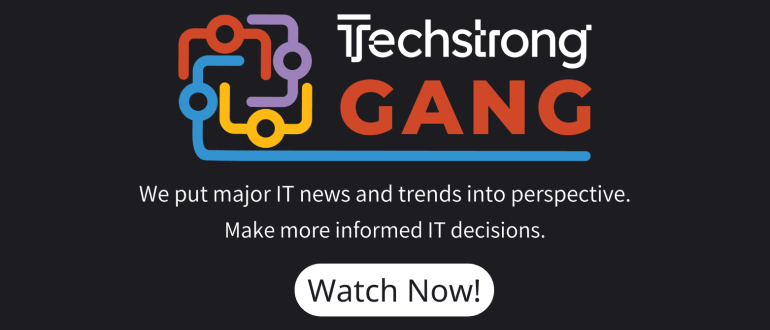Say Goodbye to Python Environment Hassles – Use Docker Instead!
Many developers face issues while managing Python environments, which often leads to frustration. They find it tougher than useful to set up isolated project spaces and handle version conflicts. The complexities of virtual and similar tools make you doubt if Python management needs a better solution. Docker containers present an optimal solution.
Docker can help you package your programs with their necessary components into independent containers. So, these can stay apart from other units. Moreover, using Docker controls environment problems, and makes sure Python projects work the same way across all systems. The dependency and versioning problems Python developers face further push them toward Docker since it successfully resolves all such issues. In this article, I will discuss how Docker benefits Python developers and demonstrate how to use Docker containers with Python projects.
You will also learn how Docker significantly improves Python development. So, enjoy your read!
How Can You Set Up Your Python Environment in Docker?
Setting up a Python project in Docker might seem challenging at first. But it is quite simple. In this section, I will walk you through the procedure to create a Docker container for a Python project from scratch. Let’s say you’re working on a data analysis project that requires Pandas, NumPy and Matplotlib. Here are the steps to follow:
Step 1: Install Docker
Start your work only when you are all set with Docker on your system. You can install Docker on operating systems like Windows, macOS and Linux. Set up Docker following the instructions provided on the Docker official website.
Step 2: Create a Project Directory
Start by creating a directory for your project. Let’s call it my_project. In this directory, you would need two key files:
- Dockerfile: It defines the environment for your container, which includes the base image, dependencies and setup commands.
- requirements.txt: It lists the Python libraries your project depends on.
For our project, create a requirements.txt file with the following content:
pandas==2.1.3
numpy==1.26.0
requests==2.31.0
matplotlib==3.8.0
Step 3: Write the Dockerfile
The Dockerfile is the blueprint for your Docker container. Here’s a simple Dockerfile for our project:
Dockerfile
# Use the official Python image from Docker Hub FROM python:3.9-slim
# Set the working directory inside the container WORKDIR /app
# Copy the requirements.txt file into the container COPY requirements.txt .
# Install the required Python packages
RUN pip install –no-cache-dir -r requirements.txt
# Copy the rest of your project files into the container COPY . .
# Define the command to run your Python application CMD [“python”, “app.py”]
Let’s break down the commands in the following manner:
- FROM python:3.9-slim: Pulls a minimal Python 3.9 image from Docker Hub
- WORKDIR /app: Sets the working directory inside the container to /app
- COPY requirements.txt: Copies your requirements.txt file into the container
- RUN pip install –no-cache-dir -r requirements.txt: Installs the Python dependencies listed in requirements.txt
- COPY . .: Copies all other files from your project into the container
- CMD [“python”, “app.py”]: Runs your Python application when the container starts
Step 4: Build the Docker Image
Now that you have set up your project and Dockerfile, you can build the Docker image by running the following command in the terminal:
docker build -t my_project_image
The above command will build the container. Besides, it pulls the Python base image, installs dependencies and sets up your project files inside the container.
Why Does Python Environment Management Feel Like a Burden?
Every developer faces trouble when they try to run different Python projects and handle their specific settings. Here’s why:
The package installations may disrupt your project setup if they conflict with other dependency requirements. Multiple projects often need the same package in different versions. So, it usually creates a big management issue.
New project environments demand hours of work installing each required Python version and all packages. When you try to place the same environment across many machines it becomes difficult to manage.
The programming setup on your local machine ends up producing a different output when you move it to other systems, even if it is created perfectly. Different minor hardware details in computers produce hard-to-find and fix software problems.
Developers choose Docker containers for their development activities because the containers deliver dependable platform conditions and consistent application performance.
Why You Should Use Docker Containers for Python
You must use Docker containers as small secure environments to execute your application. Docker containers combine Python installation and all necessary application software into a unified reusable package. Moreover, it enables projects to remain safe. Therefore, when you put them in containers, their performance stays unaffected by external factors.
Each Docker container operates in a private space. It separates itself from other system programs and apps. Each Docker container prevents dependency problems that normally occur when multiple projects share the same system resources.
Docker containers operate across all platforms since you can move them from one system to another including local and cloud-based setups. Dropping everything in one environment eliminates the need to align computer setups across various sites.
The Docker container’s configuration file lists its Python and library editions to solve update conflicts. The application provides the same performance in each run when you create the container properly.
After Docker builds a new Python project container, the tool lets you immediately shut down at the end of the cycle. Docker behaves distinctively from other tools, which means you need neither track nor delete dependent files while utilizing environment management tools.
By using Docker, you can easily handle Python setup changes to build a smooth project development process.
Managing and Using Your Docker Container
Once the image is built, you can create a container and start running it.
Starting the Container
To start the container and obtain an interactive shell, run:
bash
docker run -it –name my_project_container -v $(pwd):/app my_project_image
/bin/bash
Here is what this command does:
- -it: Allows you to run the container interactively. So, you can use the terminal inside it.
- –name my_project_container: Gives your container a name for easy reference.
- -v $(pwd):/app: Mounts your current project directory to /app inside the container. So, any changes you make locally will be reflected inside the container.
- /bin/bash: Starts a Bash shell inside the container.
Once inside the container, you can run your Python code as usual.
Running Python Code
Inside the container, you can directly run your Python scripts: bash
root@de85bfd0f8e0/app# python app.py
If you have set up your application correctly, you should see the expected output.
Sharing and Versioning Your Docker Container
Dockers can share your container setup with others. Here’s how you can do it.
Share the Dockerfile and requirements.txt
The simplest way to share your setup is by committing the Dockerfile and requirements.txt to a version control system like Git. Others can then build the Docker image locally using:
bash
docker build -t my_project_image
Push Your Image to a Docker Registry
If you want to make it easier for others to use your image, you can push it to Docker Hub, or another registry. First, tag the image:
bash
docker tag my_project_image your_dockerhub_username/my_project_image:latest Then push it:
bash
docker push your_dockerhub_username/my_project_image:latest Your collaborators can then pull the image and run it:
bash
docker pull your_dockerhub_username/my_project_image:latest
docker run -it your_dockerhub_username/my_project_image:latest /bin/bash
Cleaning Up: Removing Containers and Images
When you no longer need the container, you can stop or remove it easily:
bash
docker stop my_project_container docker rm my_project_container
To remove the image:
bash
docker rmi my_project_image
The above command makes sure that you don’t leave unnecessary files or dependencies in your system.
Summary
Docker containers provide a better solution to control your Python environment setup. These are useful to address Python environment problems including package mismatches and help you maintain stable settings during rebuilds. In addition, dropping Python applications into containers creates an environment that behaves similarly across all systems and runs without any issues. Besides, they give you the best way to control Python environments for all your future projects.
Docker solves dependency problems and lets you pick from basic or adaptable tools. Explore Docker straightway to experience its benefits in container-based development.